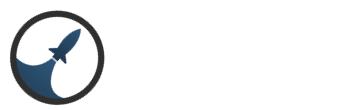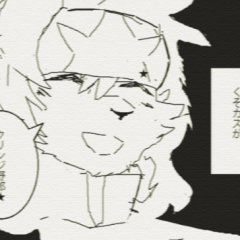Search the Community
Showing results for tags 'guide'.
-
Port Forwarding Guide Hello, AGD Community. Today I will be will be walking you through the steps of forwarding ports on your router. I will also explain what possible errors can occur, why they occur, and how to fix them. Alright let's get started! Table Of Contents 1. Finding Your IP 2. Setting Up A Static IP 3. Forwarding Your Port 4. Configuring Your Server Host 5. Check The Port Note: Vocabulary: Step 1: Finding your IP - Click on your start menu go to search and type in cmd, your command prompt should open. Now type: "ipconfig /all" (Ignore the quotes.) After you have ran the ipconfig command a bunch of information should be displayed in your command prompt window. You are looking for: IPv4 Address, Subnet Mask, Default Gateway, and DNS Servers. Write this information down you will need it later on. Step 2: Setting up a static IP address - Typically most computers will use a dynamic IP address, however, in order for us to get our game online we want a static ip address. You can use a dynamic IP address, but I wouldn't recommend it. Whenever your computer is restarted your dynamic IP address will change, therefore causing you to have to forward your ports again but with your new IP address. This is annoying, inefficient, and down right not fair to your players. Moving on. To set up your static IP address open up my computer and click on Network on the left sidebar. - Click on Network and Sharing Center in your top menu. - Click on Change Adapter Settings in your left sidebar menu. - Right click on whichever Network Connection you are using and select the properties option at the bottom. - Scroll down the list until you locate Internet Protocol Version 4 (TCP/IPv4) and then click on properties. - Your IPv4 properties should look like the one below. Click on both the options: Use the following IP address and Use the following DNS server address. - Now remember when I had you write down all that information that we received from the command prompt? You're going to need it here. Simply fill out the form with that information and click okay. Your IPv4 should now look something like this. - Now that you have a static IP address we can move onto the third step. Step 3: Port Forwarding - This is the most important step in this guide. Forwarding your ports allow others outside of your network to connect to your network and access your server. Refer to the information that you received within your command prompt and locate the default gateway address. Once you have located your default gateway address open up your internet browser and type it into the URL bar. You should now see your default gateway login page, it should look similar to the picture below. - The default Username and Password is dependant on the type of router you own. Usually the username is "admin" and the password is "password" If admin and password don't work you can use this link to find your router's password. Simply find your router type and model and voila! You should now have your username and password. If the username and password from the link does not work you may have to call your ISP. Once you have signed into your default gateway you're going to want to find the port forwarding page, mine is located under the firewall tab and inside of the Virtual Server / Port Forwarding option. Depending on your router yours may be located elsewhere. Now that you are on the port forwarding page you will want to click add. - From here you will be able to set up what ports you want forwarded. For description you will want to put something that will indicate what the port is forwarded for. I used my games name. Next you will want to fill out the inbound port fields. You can open up a range of ports by entering the lowest port on the left and the highest port on the right. In our case we are only opening up one port, so go ahead and enter the port into both boxes. The default port for Intersect Engine is 4500. For format you are going to select both. for the private IP address you are need to put the address you made static. You want to use the same ports in the inbound port fields for the local port. Now click add. - Step 4: Changing the host in your config file - find the config.xml file inside C:\Users\username\Desktop\Intersect Alpha 1.9\Client and Editor\resources and edit it. Find where it says "localhost" change it to the IP you made static. - Step 5: Check your port to see if it's open. You can use this website. Input your port where it says Port to Check. Now click check port. Be sure to start your server before doing this step. - If you successfully forwarded your port then the port checker should display a success message. Congratulations! You have successfully forwarded your port, and your game server is now online! - If the port checker returns an error than you have either done something wrong or need further configuration. First double check everything to make sure if it's correct. If everything is correct than we need to troubleshoot the problem to see what further configurations are needed. Please see below to troubleshoot your problem. -
-
Hello Advance Devs... I would like to request about a guide of certain features of the engine... 1st is the : Spell Editor I would like to ask how it works, how to connect the damage on the actual (Fireball) animation (ex. whoever gets hit by the projectile get damage) 2nd is the : Animation As you know a spell needs an animation .. but i messed with it a bit and still dont understand when a char throws a spell it only shows on a 1 line side to side of my char... What im trying to say is there was no actual feeling of the projectile (ex. Fireball) flying out of the player to target ... please atleast the basic ones or something like this 3rd is the Projectile Editor To make it short i dont understand 1 bit of it how the arrows works where the char is what is the S in the middle if possible i would gladly learn about it hope someone helps me with the basics of it thanks... Im really sorry for this i hope it wont bother other devs/programmers/owners... Thanks a Lot in Advance
- 1 reply
-
- guide
- spell guide
-
(and 1 more)
Tagged with:
-
Intersect Engine Guide Date: September 17th 2016 Hello, ADG Community! Today I would like to take a walk through the Intersect Engine. In this guide I will be explaining how to set up the engine, how the editor is navigated, and how to operate the engine properly to increase productivity and efficiency. Table Of Contents: 1. Getting Started - 1.1 Downloading the Intersect Engine. 1.2 Setting up the Intersect Engine. 1.3 Creating an account. 2. Navigating The Intersect Engine - 2.1 Introduction to the Tool Bar. 2.2 Introduction to the Map Editor interface. Map Editor Map Layers Map List Map Properties 2.3 Introduction to the Content Editors interfaces. Animation Editor Class Editor Common Event Editor Item Editor NPC Editor Projectile Editor Quest Editor Recourse Editor Shop Editor Spell Editor Switch and Variable Editor Time Editor 3. Operating The Intersect Engine - 3.1 Operating to the Tool Bar. 3.2 Operating the Map Editor. Map Editor Map Layers Map Properties 3.2 Operating the Content Editors. Animation Editor Class Editor Common Event Editor Item Editor NPC Editor Projectile Editor Quest Editor Recourse Editor Shop Editor Spell Editor Switch and Variable Editor Time Editor 4. Closing Thoughts -
-
When I've taught people how to use Eclipse, Xtremeworlds, Intersect etc in the past, people got somewhat confused at layers, making some of their maps look like a mess and be even more of a mess to edit. Layers are extremely important in mapping, whether or not you're using Intersect, Eclipse, RPG Maker etc. To make a good map and to avoid trouble when later on editing your maps, it is best to put tiles on layers where they fit the most. In this small guide i'll teach you what layers are and how to effectively use them. Map layers are the order of where your graphics are drawn, which tile is on top and which tile is on the bottom. There's five layers in total, and can be changed accessing the Layers drop down menu to the left of the map editor. Layers are drawn from bottom to top, starting with Ground and finishing at Fringe2. Ground Ground is what you should use for ground textures, such as grass, mud, sand, paths, floors etc. It is what is drawn the undermost of all the tiles. Transparency also doesn't work here, so use this for textures that cover the entire tile. Mask Mask is the next layer drawn over the ground tiles. For this, you can use tiles that don't take up the entire 32x32 space and have transparency or opacity. Mask2 Mask 2 is like the previous mask layer, but drawn over the first Mask layer, in case you need more than one masked tile in one space. Fringe Fringe is drawn over all previous layers, except that while Ground, Mask and Mask2 are drawn under characters, Fringe is drawn OVER characters. Can be used for roofs or other tiles that overlap your player, like tall but thin structures like trees and lampposts, so you can walk behind them. Fringe2 Just like I explained in Mask2, Fringe2 is drawn over the first Fringe layer.